Medical Device Software: Manage Unique Device Identifiers for FDA Compliance with Sage X3
Medical Device Software: Unique Device Identifier Medical device manufacturer’s have to constantly comply with the ever changing demands and...
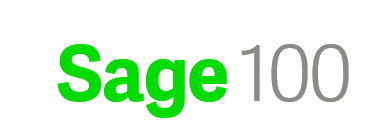
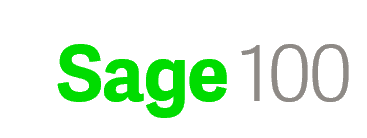 In the last few months several of our customers using Sage 100 (formerly MAS 90) have asked for reports or a way to get data out of Sage 100. We always look at the standard reports that are built inside of Sage 100 first. I believe it was important to document these procedures and a way to do this:
In the last few months several of our customers using Sage 100 (formerly MAS 90) have asked for reports or a way to get data out of Sage 100. We always look at the standard reports that are built inside of Sage 100 first. I believe it was important to document these procedures and a way to do this:
Many times it is easiest just to build a report that will pull data into a custom Crystal Report or in this case Excel.

Medical Device Software: Unique Device Identifier Medical device manufacturer’s have to constantly comply with the ever changing demands and...
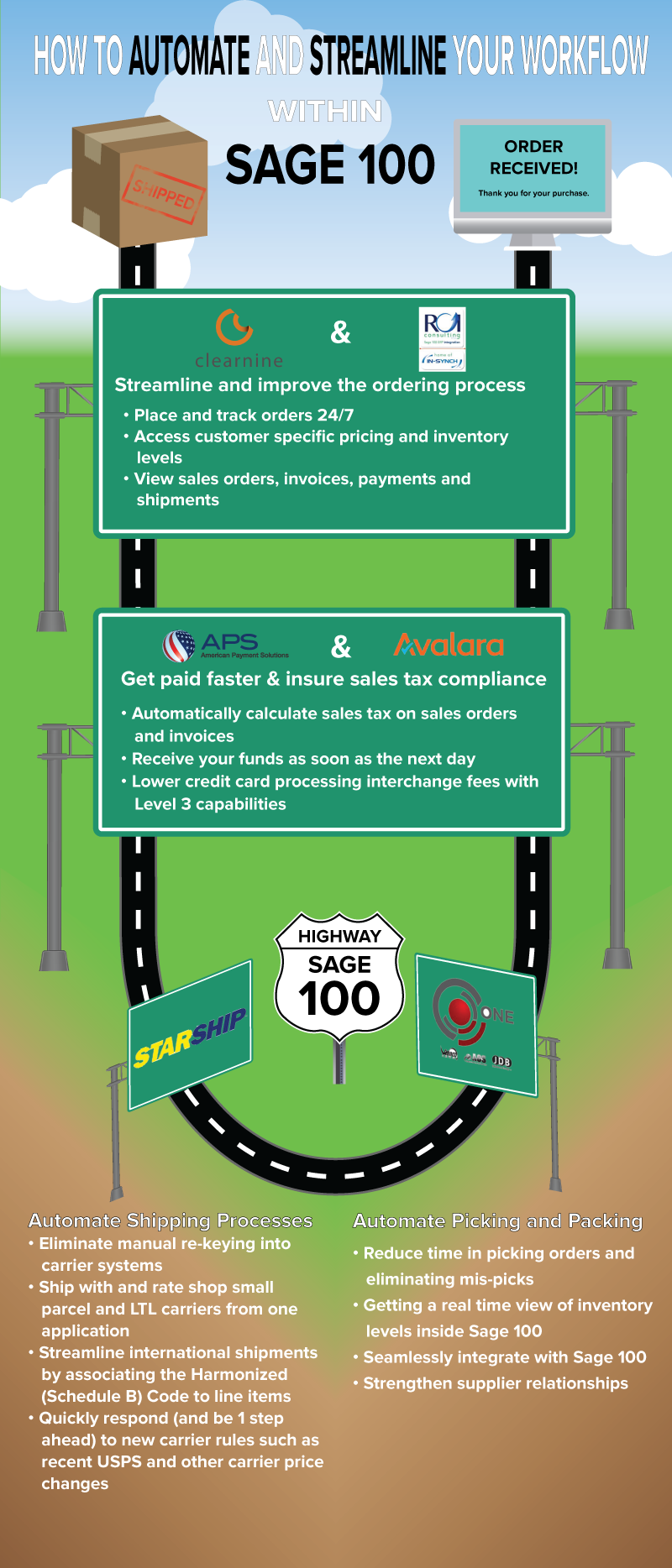
Tired of manually re-entering data to process eCommerce orders in Sage 100? Check out...

There are some common issues that businesses face after implementing accounting and ERP software systems. As certified ERP software consultants, we...