Sage X3 Consultant Reviews 9 Big Wins in Sage X3 Update 9
Why are Sage X3 Consultants and Customers Excited about Update 9? Earlier this year, Sage got everyone excited about the new features in new release...

 Sage X3 Consultant Question: How do I set up User Access Control for added security in Sage X3?
Sage X3 Consultant Question: How do I set up User Access Control for added security in Sage X3?It’s a good idea to make sure you are taking advantage of all the necessary Sage X3 User Access Control functionality when getting set up initially and whenever you add or remove users. User Access Control ensures access to specific assigned functions is given to users based on their roles and functions performed in the organization.
This setup thus prevents users from accessing sensitive information not intended for them. User Access Control is especially important since Sage X3 is an integrated system. Any user with the right permissions can to access information anywhere from master data to the transactions to the account balances using its easy-to-use drill down options. These options are built for C-suite users for easy analysis of data, and are not intended for order entry users (unless they are to be permitted to have access to such functions).
It is important to carefully compile a list of functions for each user and set access for them in Sage X3, user-by-user level to ensure high protection of information. Don’t let open doors in your ERP system make your company vulnerable to the wrong data in the hands of the wrong people.
Here’s a step-by-step procedure to set User Access Control for each user ID in Sage X3 – from high level to detailed. Please note that it is important to follow these steps in sequence to understand how these functions are related and inter-dependent, otherwise you might find yourself trapped in a cyclic flow. As always, if you have questions, please reach out to your certified Sage X3 consultant. If you don’t have one, please contact us for assistance.
Step 1: Create a User ID in Sage X3
X3 Navigation: Setup > Users > Users
The mandatory requirement of this function is to create a Login ID. Set the Menu Profile and Function Profile to ADMIN. We will change these field values later in the sequence of steps.
Step 2: Set Password and Endpoints
X3 Navigation: Administration > Administration > Users
Set Password to the Login ID created in the previous step. Assign access to Endpoints (folders)
Step 3: Set modules of Access
X3 Navigation: Administration > Authoring > Navigation Pages
This function creates a page with definite modules of access in the left list. It then becomes a high level access control for users to show only functions of the set modules. Usually modules like ‘Administration’ and ‘Development’ are removed in this function.
You many set only one page (without ‘Administration’ and ‘Development’ modules) and assign them to all users. The next steps will ensure access to specific functions only.
Step 4: Create Roles
X3 Navigation: Administration > Administration > Roles
Roles function encompasses users of similar roles to have access to the same ‘Navigation Page’ and ‘Landing Pages’. Thus, after we set the Navigation Page and Landing Pages (not covered in this article) they are assigned to a Role in this area.
Step 5: Create Groups
X3 Navigation: Administration > Administration > Groups
Groups function encompass together the Role and the list of users of similar functions.
Assign the Role Code and list down the users who go together under a Group.
Step 6: Create Menu Profile
X3 Navigation: Setup > Users > Menu Profile
We are now proceeding towards setting detailed access control user by user.
Create a Menu Profile code for each user and remove functions not to be accessed by them (Pick ADMIN code to bring all functions and duplicate the record with User Code. Delete functions).
Step 7: Create Function Profile and Functional Authorizations
X3 Navigation: Setup > Users > Function Profile, Functional Authorizations
As many of the functions provided in the Menu Profile cannot be Full Control, we make use of Function Profile to set conditions for each function on the kind of access (Create, Modify, Delete, etc.). This ensures that a user can have access to some functions with full control while others with view control only.
Create a code in Function Profile. Pick the same code in Functional Authorizations and assign functions. To each of the function set options (C: Create, M: Modify, etc.)
Step 8: Complete the User Setup
After the Menu Profile and Function Profile codes are created, complete the User Setup by assigning these codes at the Users function (X3 Navigation: Setup > Users > Users).
This ensures that when this User ID is logged in, the Menus set with detailed Functional Authorizations only become accessible. The Left module list will only show the modules of access to them as per the Navigation Page setup.

To learn about a more detailed setup of User Access Control in Sage X3, feel free to contact Mantralogix and one of our certified Sage X3 consultants will be happy to help you!
Another version of this articla was posted on Mantralogix's Blog on March 16, 2016 by Sai - How to set User Access Control in Sage X3 (Version 7 and above)
Topics: Users, Sage X3, Access, Functional Authorizations, User Control, Function Profile, User Setup
Photo courtesy of freedigitalphotos.net by cuteimage

Why are Sage X3 Consultants and Customers Excited about Update 9? Earlier this year, Sage got everyone excited about the new features in new release...
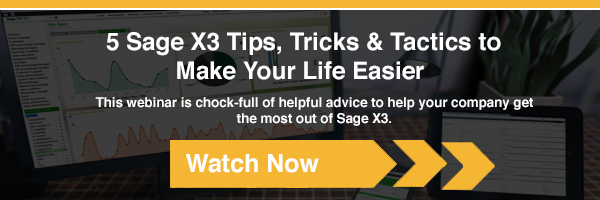
Sage X3 Tips and Tricks: Step by Step Instructions on Setting Up Controls to Fields without Knowing Code Our team of Sage X3 consultants get a lot...

Sage X3 Consultant Question: How do I close month (period) end in Sage X3? One common question we get from our Sage customers is month end and year...